Guía de la memoria RAM para laptops

La memoria RAM para laptop es un componente crucial de cualquier computadora portátil y es esencial para un rendimiento fluido y eficiente.
Aquí hay una guía básica de la memoria RAM para ayudarte a elegir la opción más adecuada:
- Tipos de memoria RAM: Hay dos tipos principales de memoria RAM: DDR3 y DDR4. DDR4 es más rápido y eficiente en términos de energía que DDR3, por lo que es la mejor opción para la mayoría de los laptops modernos.
- Tamaño de la memoria RAM: El tamaño de la memoria RAM determina la cantidad de información que puede almacenar y procesar su laptop. Una cantidad mínima recomendada es de 4 GB, pero 8 GB o más es mejor para un rendimiento óptimo.
- Velocidad de la memoria RAM: La velocidad de la memoria RAM se mide en MHz y afecta la rapidez con la que se puede acceder a la información almacenada en la memoria. Una velocidad recomendada es de 2400 MHz o más.
- Comprar la memoria RAM adecuada: Asegúrate de comprar la memoria RAM compatible con su laptop y verifique la capacidad máxima soportada. También es importante verificar si su laptop admite la instalación de más memoria RAM.
En resumen, la memoria RAM es un componente importante para un laptop y elegir la opción adecuada puede mejorar significativamente el rendimiento de su dispositivo.
Asegúrate de considerar los tipos, tamaño y velocidad de la memoria RAM al elegir la opción adecuada para tu laptop.
Tipos de memorias RAM para laptop
Antes, casi todas las memorias RAM de portátil nuevas en el mercado debían utilizar la arquitectura DDR3.
Finalmente, la arquitectura DDR4 llegó primero a algunas PC de escritorio y luego se expandieron a otros modelos. Actualmente es la arquitectura más reciente y más conveniente en frecuencia y desempeño.
Además de los tipos de memorias para portátiles que se instalan en una computadora laptop, la velocidad de la memoria RAM también puede generar mucho ruido en lo que respecta a la diferencia en el rendimiento final.
Al comparar esta tipo de computadoras, deberás asegurarte en verificar estas dos partes importantes que se informan en esta sección para determinar cómo pueden afectar en el rendimiento de tu PC.
Hay dos formas de designar las velocidades de memoria en una computadora portátil.
Lo primero es el tipo de memoria y su clasificación de reloj, como DDR3 1333 MHz. El otro método es listar el tipo de especificación junto al ancho de banda.
En este caso, la memoria RAM DDR3 para laptop con 1333 MHz se listaría como una memoria PC3-10600.
A continuación, podrás conocer los formatos DDR3 y DDR4 con sus especificaciones de módulos correspondientes:
- ▶ DDR3 800 / PC3-6400
- ▶ DDR3 1066 / PC3-8500
- ▶ DDR3 1200 / PC3-9600
- ▶ DDR3 1333 / PC3-10600
- ▶ DDR3 1375 / PC3-11000
- ▶ DDR3 1466 / PC3-11700
- ▶ DDR3 1600 / PC3-12800
- ▶ DDR3 1866 / PC3-14900
- ▶ DDR3 2000 / PC3-16000
- ▶ DDR3 2200 / PC3-18000
- ▶ DDR4 1600 / PC4-12800
- ▶ DDR4 1866 / PC4-14900
- ▶ DDR4 2133 / PC4-17000
- ▶ DDR4 2400 / PC4-19200
- ▶ DDR4 2666 / PC4-21300
Es muy fácil determinar el ancho de banda o la velocidad de reloj si la memoria está listada únicamente por un valor u otro.
Si tienes la velocidad de reloj, simplemente multiplícalo por 8. Si tienes el ancho de banda, divide ese valor por 8. Solo ten en cuenta que los números se redondean para que no siempre sean iguales.
¿Cuánta memoria RAM para laptop es suficiente?
La regla de oro que necesitas para poder determinar si es suficiente la cantidad de memoria RAM a instalar, depende de la capacidad máxima que soporte tu computadora portátil y qué uso le vas a dar a largo plazo.
Comprueba también cada una de las aplicaciones y el sistema operativo que deberás instalar y usar posteriormente.
Normalmente, querrás tener más memoria RAM que el mínimo recomendado.
Aquí una idea general de cómo rinde un sistema según las capacidades de memorias RAM para portátiles:
- ✅ Mínimo: memoria RAM 4 GB para laptop (para actividades básicas como la ofimática)
- ✅ Óptimo: memoria RAM 8 GB para laptop (para ejecutar juegos y aplicaciones comunes)
- ✅ Máximo: memoria RAM 12 GB para laptop o superior (para ejecutar aplicaciones profesionales de maquetación y diseño)
Los rangos proporcionados se basan en las tareas informáticas más comunes de la vida cotidiana. Lo mejor es verificar los requisitos máximos que requiere el software que vayas a ejecutar finalmente.
Esto no es muy exacto con respecto a todas las tareas que puedas ejecutar en una computadora normal, ya que por ejemplo, una Chromebook con sistema operativo Chrome, funcionará sin problemas con solo 2 GB de memoria porque está muy optimizada, aunque sin dudas podrás beneficiarte mejor si dispones de 4 GB.
Muchas portátiles también utilizan controladores gráficos integrados que utilizan una parte del sistema de la RAM en general para los gráficos visuales en pantalla.
Esto puede reducir la cantidad de RAM a 64 MB a partir de 1 GB dependiendo del controlador gráfico.
Si el sistema está utilizando un controlador de gráficos integrado, es mejor tener al menos 4 GB de memoria para laptop.
Restricciones de la memoria RAM para portátiles
Las computadoras laptop generalmente tienen dos ranuras disponibles para los módulos de memoria en comparación con cuatro o más en computadoras de escritorio.
Esto significa que están más limitados en cuanto a la cantidad de memoria que se puede instalar.
Con las tecnologías anteriores con módulos de memoria DDR3 y módulos DDR4, esta restricción viene con 16 GB de RAM en una PC portátil basada en módulos de 8 GB si la portátil los puede admitir.
El límite más típico ahora es de 16 GB. Algunos sistemas ultraportátiles se las arreglan de manera uniforme con tamaños de memoria RAM que no se puedan modificar en absoluto.
Entonces, ¿Qué es lo más importante saber cuando analizas una computadora portátil?
Primero, descubre cuál es la cantidad máxima de memoria RAM de notebook ideal para este tipo de PC. Esto se encuentra en la lista por la gran mayoría de fabricantes. Esto te ayudará a mejorar tu sistema.
A continuación, podrás determinar cómo será la configuración de memoria cuando compras un equipo portátil.
Por ejemplo, una portátil que tiene 4 GB de RAM se puede configurar como un solo módulo de 4 GB o dos módulos de 2 GB. El módulo de memoria individual te permite mejorar la memoria.
La actualización a dos módulos de 4 GB, resultaría en la pérdida de un módulo de 2 GB y un total de memoria de 6 GB. La desventaja es que algunos sistemas pueden ser más eficientes que el modo de Dual Channel (Doble canal)
¿Cómo saber qué memoria RAM comprar para una laptop?
Antes que nada, para saber donde comprar memoria RAM para laptop, averigua cuál es la capacidad de memoria máxima posible del equipo.
La mayoría de los fabricantes lo clasifican e indican el potencial de actualización del sistema.
A continuación, observa la configuración de la memoria. Por ejemplo, una computadora portátil que tiene 8 GB de memoria se puede configurar como un solo módulo de 8 GB o dos módulos de 4 GB.
Un sistema configurado con un solo módulo de memoria tiene una segunda ranura de memoria abierta, una que puede usarse para expandir la cantidad de RAM en un futuro agregando un segundo módulo de memoria.
La actualización de la memoria en un sistema con ambas ranuras de RAM cargadas, conlleva algunas consideraciones adicionales.
En una laptop con dos módulos de 4 GB (con un total de 8 GB de memoria del sistema), será necesario reemplazar un módulo por otro de mayor capacidad.
Por ejemplo, reemplazar uno de los módulos de 4 GB por un nuevo módulo de 8 GB daría un total de 12 GB (el nuevo módulo de 8 GB y el módulo original de 4 GB).
Sin embargo, es mejor actualizar ambos módulos de memoria de 4 GB al mismo tiempo para garantizar un óptimo rendimiento más rápido.
Los módulos RAM generalmente están igualados para trabajar en sincronización en modo de doble canal, y en el caso de tener dos módulos de diferentes capacidades no funcionará tan eficientemente como lo haría un par igualado.
¿Cómo actualizar una memoria RAM para portátil?
Ya sea que tu computadora portátil más vieja se note lenta o que tu equipo más nuevo comience a ralentizarse cuando tienes demasiadas pestañas abiertas, agregar más RAM podría resolver el problema.
Si tu computadora no tiene suficiente memoria física, comienza a intercambiar datos al disco duro o SSD, que es infinitamente más lento que el módulo RAM más lento.
Si bien no todas las PC portátiles modernas te brindan acceso a la RAM, muchas brindan una forma de actualizar la memoria.
Si puedes actualizar la memoria de tu laptop, no te costará mucho dinero ni tiempo. Pasar de 4 a 8 GB (la actualización más común) generalmente cuesta entre $ 25 y $ 55, dependiendo si necesitas comprar la totalidad de módulos o solo agregar 4 GB más.
El proceso de intercambio de módulos de RAM debería tomar entre 5 y 10 minutos, dependiendo de cuántos tornillos tengas que quitar.
A continuación, se indica cómo actualizar la memoria de tu computadora laptop.
-
1. Analiza cuánta RAM estás usando
La poca memoria es normalmente la causa de los cuellos de botella en una computadora y puede conducir no solo a un rendimiento lento sino también a problemas de estabilidad.
Si eres un usuario avanzado, que realiza múltiples tareas en varios programas intensivos o mantiene abiertas unas 30 pestañas del navegador a la vez, es probable que más memoria ayude a que tu sistema funcione sin problemas.
Puedes verificar el uso de memoria de tu computadora portátil en el ‘Administrador de tareas de Windows’.
Simplemente haz clic con el botón derecho en la barra de tareas y selecciona ‘Administrador de tareas’ (en Windows 7, presiona la tecla de Windows y escribe ‘administrador de tareas’ en el campo de búsqueda)
Luego, en la pestaña de rendimiento del Administrador de Tareas, verás cuánta memoria se está utilizando del total disponible.
También verás cuántas ranuras de memoria física están en uso, y por lo tanto, cuántas están disponibles para agregar más memoria.
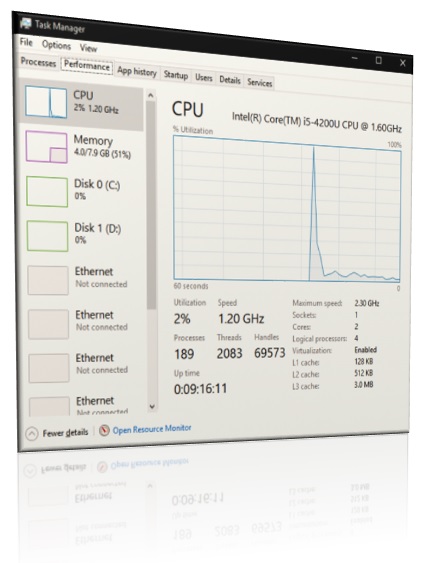
Obtendrás una vista aún más detallada haciendo clic en la opción ‘Abrir Monitor de Recursos’ en la parte inferior de la ventana del Administrador de Tareas y navegando a la pestaña ‘Memoria’.
Ten en cuenta que las pantallas se verán ligeramente distintas en Windows 7 (las imágenes provienen de Windows 10)
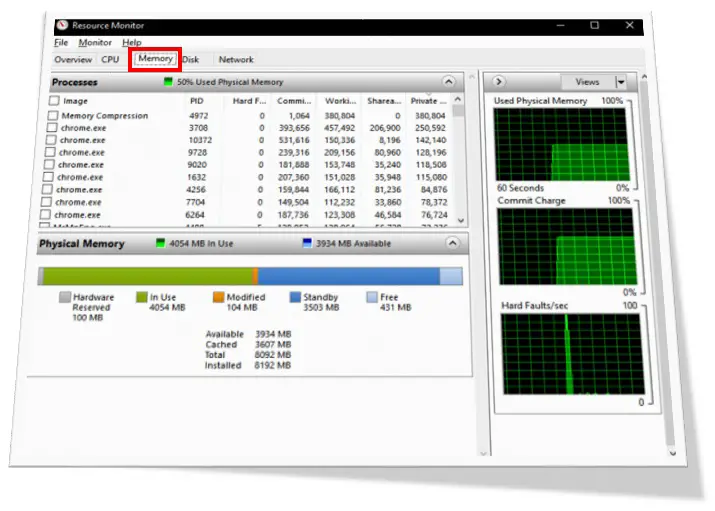
Si estás cerca o por encima de la cantidad de memoria física, sabrás que necesitas más.
-
2. Descubre si puedes actualizar
Desafortunadamente, muchas computadoras laptops tienen fondos sellados o memorias que están soldada a la placa base, situaciones que te impedirán actualizar la RAM.
También es posible que el sistema simplemente no pueda reconocer más que una cierta cantidad de memoria y ya deberías estar al máximo.
Para saber si puedes actualizar la memoria, prueba la herramienta Memory Advisor de Crucial.
Después de ingresar la marca y el modelo exacto de tu PC, deberás obtener en pantalla los detalles que muestren la cantidad máxima de memoria y cuántas ranuras tiene tu PC.
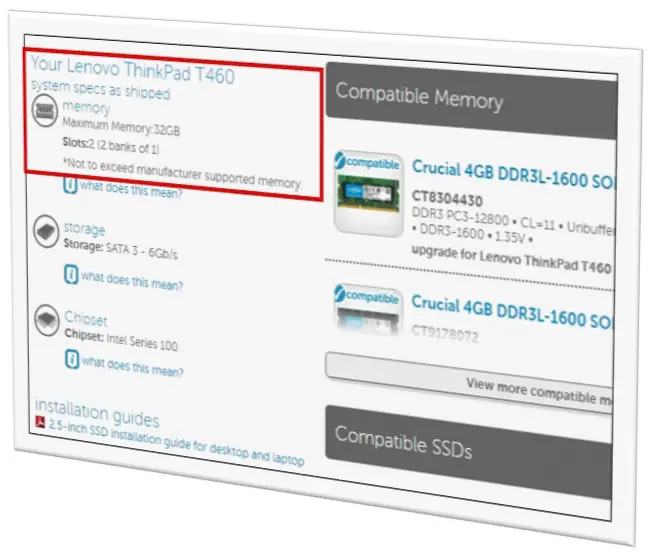
Crucial también enumera los módulos de memoria que puedes adquirir para tu computadora laptop. Sin embargo, también puedes obtener módulos DIMM similares de otras marcas.
Ten en cuenta la velocidad y el tipo de RAM que necesitas, que suelen ser DDR2, DDR3 o DDR4 con una velocidad en particular a su lado (por ejemplo, ‘DDR3 PC3-12800’)
-
3. Abre el panel para localizar tus bancos de memoria
Con la memoria adicional en mano, es hora de actualizar tu portátil en un proceso bastante sencillo. Primero, apaga tu computadora y desconecta el adaptador de corriente.
Luego abre el panel en la parte inferior de tu portátil que cubre los bancos de memoria.
Dependiendo de tu equipo, es posible que debas desenroscar toda la parte posterior para acceder a la memoria y a otros componentes.
-
4. Conéctate a tierra para evitar descargas electrostáticas
Sin embargo, antes de tocar cualquier componente de tu PC, toca cualquier superficie metálica dentro de la computadora (por ejemplo, la parte posterior del disco duro o un conector de metal de otro componente)
Esto descargará cualquier electricidad estática potencialmente dañina de tu cuerpo para no afectar posteriormente ningún componente de la PC cuando la estés analizando.
-
5. Quita la memoria si es necesario
Si todas las ranuras de memoria ya están ocupadas, deberás extraer los módulos SODIMM existentes para reemplazarlos.
Para quitar el módulo de memoria, separa los clips que lo sujetan en su lugar. El módulo debería aparecer en ángulo.
Luego, sujetando el módulo por sus bordes, sin tocar los conectores dorados en la parte inferior, levántalo.
Cómo instalar la memoria RAM en una laptop
A continuación, inserta los nuevos módulos en sus ranuras abiertas en un ángulo de 45 grados, con los bordes dorados hacia abajo.
Usa una presión uniforme con los dedos en la parte superior de los módulos para colocarlos en su lugar.
Cuando escuches un clic y sientas que el módulo encaja en su lugar, empújalo firmemente hacia atrás hasta que quede plano y nivelado, con los clips sujetándolo de forma segura.
¡Eso es! Enciende tu laptop y regresa a la ventana ‘Información del Sistema’ o al ‘Administrador de Tareas’ para verificar que las nuevas memorias se hayan agregado. ¡Disfruta una actualización mejorada de tu memoria RAM!
Para más detalles, sigue leyendo los pasos a continuación para hacerlo como un profesional.
-
¿Dónde está ubicada la memoria RAM en una laptop?
Muchas computadoras portátiles tienen una pequeña rendija en la parte inferior del sistema con acceso a las ranuras del módulo de memoria, o también puedes extraer toda la cubierta inferior.
Si aumentas los módulos de RAM para actualizarlo por tu cuenta, entonces será posible comprar memoria SODIMM para laptop y actualizarlo sin demasiados inconvenientes, todo depende de la capacidad de memoria RAM de una laptop en particular.
Normalmente, un sistema sin rendija o panel externo significa que la memoria no se puede actualizar.
En algunos casos, un técnico autorizado puede abrir la PC con mayores herramientas de las que se pueda actualizar, pero será mucho más costoso que una memoria ya instalada de fábrica.
Esto es especialmente importante si en algún momento estás comprando una notebook ya predefinida.
Si la memoria no se puede actualizar después de la compra, es necesario que la guardes el tiempo que sea necesario para compensar la necesidad de utilizarla posteriormente por cualquier otra razón.
Después de todo, si luego necesitas 8 GB pero solo tienes 4 GB que no se pueden actualizar por motivos de espacio, estarás impidiendo el rendimiento a futuro de tu notebook.
En resumen, la memoria RAM se encuentra justo debajo de una tapa con tornillos a rosca o a presión que existen en la mayoría de las PC portátiles.
Depende cuál modelo tengas, puedes encontrar las RAM SODIMM ubicadas en este sector junto al disco rígido para fácil acceso y extracción.
No necesitas extraer toda la estructura debajo que cubre el circuito completo, sino una tapa individual para esta finalidad.
-
¿Por qué los módulos SODIMM son adecuados para las computadoras portátiles?
Estos módulos son adecuados para las laptops debido a que no producen demasiado calor por su pequeño factor de forma y su estructura que la hacen intercambiables con los ordenadores de escritorio, ya que se conectan a través de este tipo de computadoras mediante los puertos externos.
-
¿Cuánto cuesta una memoria RAM para laptop?
El precio de memoria RAM para laptop externa depende del uso que le quieras dar a tu computadora portátil.
Si vas a destinarla a la ofimática, como el uso de planillas de cálculo, procesadores de texto, edición de base de datos, una RAM de 4 GB será suficiente.
Si vas a destinarla a los videojuegos, diseño gráfico, modelado en 3D, una RAM de 8 GB te proporcionará excelentes resultados para estas actividades.
Si aún así quieres ir más allá y destinarla a trabajos exigentes como las aplicaciones altamente profesionales, una RAM de 16 GB es lo más recomendable para prepararte de cara al futuro.
Ventajas y desventajas de una memoria para laptop
Ventajas
- Mejora el rendimiento general: la memoria RAM permite a los programas y aplicaciones cargarse y funcionar más rápidamente.
- Mayor capacidad de multitarea: con más memoria RAM, puede ejecutar más aplicaciones simultáneamente sin experimentar ralentización o pausas.
- Menos tiempo de carga: las aplicaciones y juegos se cargan más rápidamente con más memoria RAM.
- Reducción de la congestión del disco duro: la memoria RAM almacena temporalmente los datos para que el disco duro no tenga que hacerlo, lo que reduce la congestión y mejora el rendimiento.
- Mejora la eficiencia energética: las memorias RAM más nuevas, como DDR4, son más eficientes en términos de energía que las versiones anteriores.
Desventajas
- Costo: la memoria RAM puede ser costosa y añadir más memoria RAM a su laptop puede ser un gasto adicional significativo.
- Limitaciones de capacidad: algunos laptops tienen limitaciones en cuanto a la cantidad de memoria RAM que pueden soportar.
- Dificultad de instalación: la instalación de más memoria RAM puede ser difícil y requerir herramientas y conocimientos técnicos especializados.
- No es una solución para problemas de software: la adición de más memoria RAM puede mejorar el rendimiento, pero no resolverá los problemas de software, como virus o errores en el sistema operativo.
- No es una solución para problemas de hardware: la adición de más memoria RAM puede mejorar el rendimiento, pero no resolverá los problemas de hardware, como un disco duro defectuoso o un procesador lento.
- No aumenta la duración de la batería: aunque la memoria RAM más nueva es más eficiente en términos de energía, no aumentará la duración de la batería de su laptop.
- Compatibilidad con software antiguo: algunos programas antiguos pueden no funcionar correctamente con la memoria RAM más nueva y más rápida.
En conclusión, la memoria RAM es un componente importante para el rendimiento de una laptop, pero es importante considerar tanto sus ventajas como sus desventajas antes de decidir si es necesario aumentar la cantidad a tu dispositivo.

