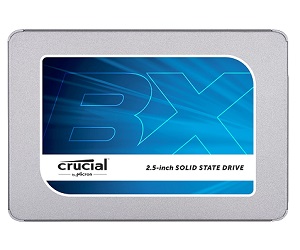Unidades de almacenamiento

El mundo de la tecnología informática avanza a pasos agigantados, y a medida que lo hace, las necesidades de almacenamiento de datos también crecen exponencialmente.
Desde los primeros días de las computadoras personales, las unidades de almacenamiento han sido una parte esencial de la infraestructura de la computación.
Actualizar una unidad de almacenamiento tanto en una computadora de escritorio como en una portátil, es una manera sencilla de aumentar su rendimiento y confiabilidad cuando se trata de abrir y ejecutar programas en un sistema operativo.
De hecho, muchas computadoras de escritorio como también laptops, ahora incluyen unidades de estado sólido SSD como unidad estándar.
Por otro lado, los discos HDD tradicionales, siguen siendo dispositivos muy útiles para almacenar todo tipo de archivos a largo plazo complementándolo con una unidad SSD principalmente para instalar el sistema operativo, ya que es la mejor opción por rendimiento y velocidad en el arranque.
¿Por qué las unidades SSD son más preferibles que las unidades HDD? ¿Cuál es la diferencia entre SSD y HDD?
La diferencia básica de estos dispositivos para almacenar datos, se destacan en su funcionamiento interno.
La unidad HDD tiene partes mecánicas en movimiento y su función para almacenar datos lo realiza mediante platos giratorios; por el contrario, una unidad SSD almacena los datos de la misma manera que lo hace una unidad flash USB, por lo que su función de transferencia al momento de procesar archivos, lo hace mucho más rápido.
Todo esto asegura que una unidad de estado sólido SSD almacenará los datos, iniciará las aplicaciones y reiniciará el sistema operativo hasta 10 veces más rápido que una unidad de disco duro HDD.
En este artículo, exploraremos en profundidad qué son las unidades de almacenamiento para computadoras, cómo han evolucionado a lo largo del tiempo y qué futuro les depara.
A continuación, debajo podrás analizar una lista de artículos review para consultar las unidades de almacenamiento más importantes del mercado.
¿Qué es una unidad de almacenamiento?
Las unidades de almacenamiento para computadoras, también conocidas como dispositivos de almacenamiento, son componentes esenciales de cualquier sistema informático que permiten guardar, recuperar y mantener datos a largo plazo.
Estas unidades almacenan una amplia variedad de información, desde el sistema operativo y las aplicaciones hasta documentos, fotos, videos y mucho más.
Pueden dividirse en dos categorías principales: unidades de almacenamiento primario y unidades de almacenamiento secundario.
Unidades de almacenamiento primario
- Discos duros (HDD): son una de las formas más antiguas de almacenamiento de datos en computadoras. Utilizan discos magnéticos para guardar información y ofrecen una gran capacidad de almacenamiento a un costo relativamente bajo. A pesar de su longevidad, su velocidad de lectura y escritura ha sido superada por otras tecnologías más recientes.
- Unidades de estado sólido (SSD): son la evolución más importante en el mundo del almacenamiento en décadas. En lugar de discos magnéticos, utilizan chips de memoria flash para almacenar datos. Esto las hace más rápidas, confiables y duraderas en comparación con los clásicos discos duros, aunque generalmente son más costosas por cada gigabyte de almacenamiento.
- Memoria RAM: aunque técnicamente no es una unidad de almacenamiento a largo plazo, es fundamental para el rendimiento de una PC. Almacena temporalmente los datos que el procesador necesita para realizar operaciones, lo que permite un acceso rápido y eficiente.
Unidades de almacenamiento secundario
- Discos ópticos: aunque en gran parte han quedado en desuso debido a la prevalencia de las unidades USB y a las descargas digitales, los discos ópticos como el CD, DVD y Blu-ray todavía se utilizan para el almacenamiento físico de datos y medios.
- Unidades flash USB: son pequeños dispositivos portátiles que ofrecen una solución conveniente para el almacenamiento de datos. Son ideales para transferir archivos entre dispositivos y para llevar documentos importantes de un lugar a otro.
- Tarjetas de memoria: son comunes en cámaras digitales, teléfonos móviles y otros dispositivos electrónicos. Ofrecen almacenamiento extraíble y son especialmente útiles para expandir su capacidad de almacenar datos en dispositivos móviles.
- Nube: el almacenamiento en la nube se ha vuelto cada vez más popular en los últimos años. Permite a los usuarios almacenar sus datos en servidores remotos y acceder a ellos desde cualquier lugar con una conexión a Internet.
¿Cómo funciona una unidad de almacenamiento?
En una computadora, todo se almacena como 1 y 0. Un solo 1 o un solo 0 en una computadora se denomina ‘Bit’.
Si almacenamos un carácter como tipo de dato en una PC, se necesitan ocho unos y ceros, por lo que podríamos decir que se necesitan 8 bits para almacenar un carácter.
Imagina que tienes que escribir un ensayo de 1000 palabras. Si asumimos que cada palabra tiene un promedio de cinco letras, podemos hacer un cálculo aproximado para calcular cuántos bits se necesitarían para almacenar el ensayo.
Si cada letra necesita ocho bits para almacenar y tenemos cinco letras en una palabra, entonces cada palabra necesitaría cuarenta bits para almacenar.
Si tenemos 1000 palabras, necesitaríamos multiplicar 1000 por 40, lo que nos da 40.000 bits.
También tendríamos que almacenar los espacios entre palabras (un espacio usa el código ASCII 32). Esto por supuesto, agregará más bits a este número.
La cantidad de bits (1 y 0) que almacenamos en una computadora se suma muy rápidamente.
Recuerda también que las imágenes y los videos se almacenan como 1 y 0, por lo tanto, estos requerirán muchos más bits para almacenar.
Si tuvieras un video almacenado en tu PC, podrías analizar su tamaño y ver que estaba compuesto por 1.258.291.200 bits.
Claramente, este es un gran número, y por lo tanto, afortunadamente podemos convertirlo en otras unidades que faciliten el trabajo.
Como ya se mencionó anteriormente, un solo 1 o un solo 0, es 1 bit. La siguiente unidad se llama ‘Byte’ y equivale a 8 bits juntos.
- 1 Bit = 1
- 1 Byte = 0100 1011
- 2 Bytes = 0010 0101 0100 1011
La siguiente unidad se llama ‘Kilobyte’. Kilo, significa 1000; de ahí tenemos ejemplos como kilómetro o kilogramo, que equivalen a 1000 metros y 1000 gramos cada unidad, respectivamente.
Realmente, en términos informáticos significa 1024, por lo que 1 kilobyte es equivalente a 1024 bytes.
La siguiente unidad se llama ‘Megabyte’. Mega, significa 1.000.000, por lo tanto, en términos informáticos, 1 megabyte equivale a 1024 kilobytes.
Después de esto, tenemos otra unidad que se denomina ‘Gigabyte’. 1 gigabyte equivale a 1024 megabytes.
¿Puedes ver el patrón? Simplemente tomas la unidad anterior y la multiplicas por 1024.
Por lo tanto, 1024 gigabytes equivalen a 1 Terabyte, mientras 1024 terabytes equivalen a 1 Petabyte. 1 petabyte se compone de 9.007.199.254.740.992 bits.
La siguiente tabla muestra cómo se relacionan las unidades de almacenamiento en una PC:
| Unidad | Descripción | Ejemplo |
|---|---|---|
| Bit | 1 o 0 | Un solo píxel de una imagen en blanco y negro |
| Byte | 8 bits | Un solo carácter |
| Kilobyte | 1024 bytes | Un correo electrónico pequeño tiene aproximadamente 2 kilobytes |
| Megabyte | 1024 kilobytes | Los archivos MP3 ocupan aproximadamente 1 megabyte por minuto |
| Gigabyte | 1024 megabytes | 1 gigabyte puede contener alrededor de 300 canciones MP3 |
| Terabyte | 1024 gigabytes | 1 terabyte puede contener alrededor de 100 películas con calidad DVD |
| Petabyte | 1024 terabytes | 1 petabyte puede contener suficientes canciones MP3 para reproducirlas continuamente durante más de 2000 años, ¡Sin repetirlas! |
El comienzo de cada palabra (antes del ‘byte’) se llama prefijo.
También los usamos en la vida cotidiana: no se podría dar el peso de un automóvil en gramos, aunque técnicamente podrías hacerlo.
Agregarías el prefijo ‘kilo’ para describir el peso en kilogramos, lo que sería más sensato.
En ciencias de la computación, se utilizan prefijos para evitar escribir números enormes en las medidas de almacenamiento: ¡Un terabyte es en realidad -> 1125899906842624 bytes!
Funcionamiento de un disco duro HDD
En un disco duro HDD, los datos se almacenan en códigos binarios utilizando 0s y 1s.
La información se extiende sobre la capa magnética de los discos y las leen o escriben los cabezales de lectura que ‘flotan’ sobre la superficie gracias a la capa de aire producida por la rotación ultrarrápida del disco.
En el modo de escritura, una corriente eléctrica viaja a través de los cabezales y modifica la superficie del campo eléctrico al imprimir un 0 o un 1.
En el modo de lectura, el proceso se invierte, en este caso el campo magnético transmite una corriente eléctrica al cabezal de lectura, por lo tanto la señal se traduce a una señal digital legible por la PC.
Discos HDD estándares
- Tecnología: el disco duro magnético representa la tecnología predominante actual. Las cintas magnéticas y el almacenamiento óptico (CD / DVD) se utilizan con mayor frecuencia para el almacenamiento y la copia de seguridad de datos en un entorno profesional.
- Tamaño: además de la capacidad de almacenamiento de los discos duros, el tamaño físico del dispositivo también ha experimentado una evolución significativa durante los últimos 50 años. El RAMAC era del tamaño de dos refrigeradores, mientras que la mayoría de los discos duros de hoy en día miden 3″ 1/2 (3.5 pulgadas o 9 cm). El tamaño estándar para las unidades portátiles es de 2.5 pulgadas. El auge de los reproductores MP3 y otros dispositivos portátiles también han contribuido al desarrollo de microunidades de solo 1 pulgada.
- Interfaz: la interfaz es un componente esencial de todos los discos rígidos porque vincula la placa base con el disco. El tipo de interfaz, entre otros factores, determina la velocidad de transferencia de información. Al igual que el tamaño y la capacidad de los discos fijos, las interfaces están en constante evolución. A favor de la simplicidad, discutiremos solo las más comunes:
- ATA / IDE: la interfaz más extendida hasta 2005, este tipo de interfaz ha sido reemplazada por interfaces SATA.
- SATA (Serie ATA): la interfaz más común desde 2005, permite velocidades de transferencia más rápidas que la ATA.
- SCSI (Sistema de interfaz para pequeñas computadoras): esta interfaz permite la conexión de varios periféricos a través de un adaptador o controlador SCSI.
Componentes de un disco duro magnético
Un disco duro magnético tradicional se compone de dos componentes esenciales:
- Un componente mecánico:
- Las unidades son bandejas circulares de doble cara, generalmente de aluminio, cubiertas por una capa magnética donde se almacenan y organizan los datos. Estos accionamientos se colocan alrededor de un eje giratorio accionado por un motor de husillo. La velocidad de rotación varía según la marca y el modelo del disco rígido, generalmente entre 5.400 y 15.000 rotaciones por minuto.
- El cabezal de lectura / escritura es otro componente móvil del disco fijo. Son dirigidos por un transmisor de fuerza accionado por un segundo motor. Sus movimientos pivotantes les permiten barrer toda la superficie de las unidades. El rol del brazo es posicionar los cabezales en un cierto espacio para tener acceso a la información. Es importante tener en cuenta que los cabezales de lectura nunca están en contacto directo con la superficie magnética del disco. Incluso una ligera fricción o una mota de polvo es suficiente para dañar una unidad.
- Un componente electrónico: aunque los componentes mecánicos son los más visibles en un disco fijo, el componente electrónico es igual de importante, ya que maneja la transmisión de datos, así como la procesión y los comandos entre la placa base y el disco. Cada disco tiene un microprocesador y una memoria asociativa ubicada en una placa de circuito impreso. Un procesador de señales maneja la conversión de señales eléctricas a señales digitales.
Un disco SSD y sus beneficios
Como se mencionó anteriormente, una unidad de estado sólido es más rápida que una unidad de disco duro. Pero, ¿Qué significa esto realmente en términos prácticos?
Un disco SSD puede:
- Guardar los datos y la información mucho más rápido que un disco HDD
- Arrancar más rápido las aplicaciones y programas
- Abrir y guardar los documentos con mayor fiabilidad
- Arrancar la computadora de forma más rápida y silenciosa
¿El sistema en su conjunto puede ser más rápido, determinando una situación en la que todos ganan? Bueno, hay una pequeña desventaja en el uso de unidades SSD porque son más costosas que las unidades HDD tradicionales, por lo que para una mayor capacidad, tendrás que pagar más, aunque muchos argumentarán que las ventajas de utilizar un disco SSD sobrepasa con creces el costo adicional.
Cómo elegir un disco SSD
Factores interesantes para encontrar la mejor unidad SSD según tus necesidades:
Al igual que como cualquier otro componente de hardware de una PC, las unidades SSD varían en rendimiento y características.
Pero, ¿Cómo eliges la mejor unidad para almacenar datos según tus preferencias?
Para elegir sin inconvenientes un disco de estado sólido, necesitas verificar sus especificaciones. Estos incluirán:
1. Velocidades de lectura: las velocidades de lectura y escritura de un SSD se miden en megabytes por segundo. Por lo tanto, en las descripciones de las unidades, verás por ejemplo 450 MBps. Cuanto mayor sea este número, más rápida será la unidad. Busca al menos unos 400 Mbps.
2. Tipo de memoria flash NAND: hay diferentes tipos de memorias como MLC (Celda de Múltiples Niveles) y SLC (Celda de un Solo Nivel). La memoria MLC almacena más información en cada celda, por lo que las unidades SSD con memoria MLC tienen un menor precio que las unidades con SLC.
3. Serial ATA: generalmente abreviado a SATA, es la interfaz de datos que conecta el SSD con la placa base. La mayoría de los SSD, si no todos, utilizarán conexiones SATA, aunque debes asegurarte de que sea SATA 3, ya que es la versión más rápida. También podrás comprobar que esta tercera versión aparezca como SATA 600 o 6 GBps en algunas descripciones de dichas unidades.
4. Factor de forma: la mayoría de los discos SSD son de 2.5″. Este es el factor de forma habitual que se usa en las computadoras portátiles, aunque esta unidad de tamaño también se puede usar en PC de escritorio con un adaptador. Se debe usar un adaptador, ya que la mayoría de las PC tendrán solo una ranura con factor de 3.5″.
Aunque hay unidades SSD de 3.5″ disponibles, el siguiente tamaño más común es mSATA. Esta unidad más pequeña es ocho veces menor que un SSD estándar de 2.5″, además está fabricado para ser utilizado en tabletas o laptops más pequeñas y ultrabooks.
5. Capacidad: las unidades de estado sólido pre-instaladas en las computadoras tienden a tener capacidades más pequeñas que las unidades de disco fijo. Sin embargo, si estás buscando un nuevo dispositivo, ya sea como una unidad independiente o como una unidad adicional, entonces podrás encontrar modelos con mayores capacidades superando los 2 TB.
6. SSHD: las unidades híbridas de estado sólido combinan las mejores características de una unidad de estado sólido y una unidad de disco fijo tradicional. Con un SSHD, obtienes velocidades rápidas junto con una gran capacidad de almacenamiento y a un precio inferior al de un disco SSD estándar.
Usos acerca de los pendrives
Muchos utilizamos pendrives o unidades flash a diario, principalmente para compartir y mover archivos de un dispositivo a otro, sin embargo, estas poderosas unidades de almacenamiento tienen mucho más que ofrecer con respecto al almacenamiento de datos.
Se ha compilado una lista de los 10 principales usos (además de almacenar y transferir datos) para este práctico dispositivo USB que te garantizará utilizar al máximo su potencial y poder ahorrarte algo de tiempo.
1. Bloquea y desbloquea la computadora
Nunca podrás estar muy seguro (o confiar en que tus compañeros de trabajo no se metan en tu PC si la desbloqueas).
Convertir tu pendrive o memoria USB con una clave para tu PC, asegurará que nadie pueda acceder a tu equipo, al menos que tengan tu unidad flash USB en sus manos.
¡Simplemente descarga e instala Predator o TockenLock y comienza a utilizar tu unidad flash USB con una clave!
2. Ejecuta un sistema operativo como Linux
En lugar de cambiar tu disco HDD, usa esta unidad para instalar el sistema operativo en el que quieras trabajar.
Antes de comenzar, asegúrate de que tu pendrive tenga la capacidad suficientemente alta para almacenar el sistema operativo (al menos 8 GB por lo general) y luego descarga el sistema operativo que necesitas.
A continuación, ve a la página de descarga del instalador USB y haz clic en ‘Descargar’.
Conecta tu pendrive y haz clic en el instalador USB, de esta manera, permite que el programa acceda a instalarse en tu PC, comienza la instalación y listo, Linux o cualquier otro sistema operativo estará en tu memoria USB.
3. Accede rápidamente a las redes inalámbricas
Puedes guardar el nombre de la red Wi-Fi en tu pendrive en equipos con Windows para que puedas conectarte rápidamente a tu Wi-Fi en otras PC, así como a tu consola Xbox 360.
4. Utilízala como RAM
Si tu PC está funcionando más lenta de lo que en realidad necesitas, dale un poco más de impulso al almacenar en caché algunos de los datos en tu pendrive desde la PC, para que puedas administrar mejor tus aplicaciones, brindándote una experiencia más rápida y dinámica.
5. Ejecuta aplicaciones portátiles
Ya sea que quieras acceder a tus unidades personales (como Dropbox o Google Drive, entre otras) o a tus herramientas de desarrollo, puedes crear un conjunto de aplicaciones personalizadas y almacenarlo en tu unidad flash para que puedas acceder donde quieras que estés.
6. Mantén tus archivos seguros
Puedes cifrar tu pendrive (o comprar una ya encriptada) y protegerla con contraseña, lo que significa que puedes llevar con seguridad todos tus documentos importantes a cualquier lugar que prefieras.
7. Kit de seguridad de emergencia
Almacena tu pendrive con aplicaciones, como por ejemplo, herramientas antivirus, escáneres de spyware y limpiadores de disco, de esta manera, asegúrate de que sean todas las versiones más recientes, así como los archivos de instalación, para que puedas limpiar tu PC de manera fácil, segura y rápida.
8. Conéctalos a tu televisor
La mayoría de los televisores digitales ahora cuentan con un puerto USB para que puedas grabar tus programas directamente en tu unidad flash, lo que ampliará la capacidad de tu grabadora de video digital.
Si tienes música o fotografías en esta unidad USB, también podrás reproducirlas a través del televisor.
9. Sincroniza automáticamente tus documentos
Puedes sincronizar automáticamente tus archivos entre tu PC y el pendrive, tan convenientemente como lo harías con Google Drive y Dropbox a través de herramientas como SyncBack y GoodSync2Go.
10. Para jugar
Puedes llevar tus juegos favoritos adonde quiera que vayas, al tiempo que guardas la memoria en tu consola de videojuegos.
¿Para qué utilizarías un pendrive o cualquier otro medio de almacenamiento de datos?
La evolución de las unidades de almacenamiento
La historia de las unidades de almacenamiento para PC es una historia de avances tecnológicos y mejoras constantes.
A medida que las computadoras se volvieron más poderosas y capaces de procesar datos a velocidades cada vez mayores, la capacidad de rendimiento y almacenamiento tuvo que adaptarse para satisfacer estas demandas.
En la década de 1950, las computadoras utilizaban cintas magnéticas para el almacenamiento de datos. Estas cintas eran lentas y poco prácticas, aunque en ese momento eran la única opción disponible.
Luego, en la década de 1960, surgieron los primeros discos duros, que eran grandes, costosos y tenían capacidades limitadas.
La llegada de los discos duros más pequeños y asequibles en la década de 1970 marcaron un punto de inflexión en la historia de las unidades de almacenamiento.
A medida que las computadoras personales se volvieron más accesibles, la demanda de almacenamiento creció rápidamente.
En las últimas dos décadas, hemos sido testigos de avances revolucionarios en el campo del almacenamiento, como la adopción generalizada de unidades SSD, que han transformado la velocidad y la confiabilidad para almacenar datos en los equipos informáticos.
Además, la nube ha revolucionado la forma en que almacenamos y compartimos información, permitiendo a las personas acceder a sus datos desde cualquier dispositivo con conexión a Internet.
El futuro de las unidades de almacenamiento
A medida que miramos hacia el futuro, podemos anticipar varios desarrollos emocionantes en el campo de las unidades de almacenamiento:
-
Mayor capacidad: a medida que las aplicaciones y los archivos multimedia se vuelven más grandes y complejos, la demanda de almacenamiento con mayor capacidad seguirá creciendo. Se esperan avances en tecnologías de almacenamiento, como las unidades de estado sólido QLC (Celda de Cuatro Niveles), que pueden almacenar más bits por celda y, por lo tanto, ofrecer una mayor capacidad.
-
Mayor velocidad: las unidades de almacenamiento seguirán volviéndose más rápidas, lo que mejorará el rendimiento general de las computadoras. Las interfaces como PCIe 4.0 y 5.0, permiten velocidades de transferencia de datos más altas, lo que beneficia tanto a los aficionados de videojuegos como a los profesionales que trabajan con aplicaciones intensivas en datos.
-
Almacenamiento cuántico: aunque todavía se encuentra en las primeras etapas de investigación, el almacenamiento cuántico promete un cambio radical en la forma en que concebimos el almacenamiento de datos. Utilizando los principios de la mecánica cuántica, este tipo de almacenamiento podría ofrecer capacidades y velocidades inimaginables en la actualidad.
-
Mayor integración en la nube: la integración entre unidades de almacenamiento locales y servicios de almacenamiento en la nube seguirá mejorando. Esto permitirá a los usuarios mantener una copia de seguridad de sus datos importantes de manera automática y acceder a ellos desde cualquier lugar.
HDD vs SSD
Un disco HDD de 1 TB promedio escribe datos aproximadamente a 80 MB/s, mientras un disco duro promedio de una laptop escribe a 60 MB/s.
Por otro lado, una unidad SSD promedio, es capaz de alcanzar velocidades mucho mayores de 300 a 500+ MB/s, según la marca y modelo.
Sin embargo, ¿Qué significa esto para tu caso en particular? La diferencia más grande y más notable se verá en el tiempo de arranque, o el tiempo que tarda tu computadora en mostrar la pantalla principal de escritorio o de inicio de sesión después de presionar el botón de encendido.
En una PC más nueva, algunos usuarios han informado que inician sesión en Windows y comienzan a trabajar en 20 segundos o menos.
Entonces, ¿Por qué un SSD es mucho más rápido que un HDD? Los SSD funcionan de manera muy similar a la memoria de una computadora o cámara digital.
Debido a que no hay partes móviles físicas, los SSD son capaces de escribir y acceder a los datos a velocidades mucho mayores que los discos HDD, ya que estos últimos solo pueden leer y escribir datos tan rápido como los sistemas mecánicos puedan moverse.
Otro aspecto positivo sobre la falta de piezas móviles, es por lo general, una vida útil más larga, ya que hay menos componentes móviles que se desgastan o rompen.
¿Listo para actualizar tu unidad de almacenamiento de datos? Estos son los pros y contras de los SSD frente a los HDD:
➡️ SSD
Pros
- ✔️ Más rápido que un disco HDD
- ✔️ Más confiable
Contras
- ❌ Altos costos
- ❌ Espacios limitados
➡️ HDD
Pros
- ✔️ Mucho espacio
- ✔️ Barato
Contras
- ❌ No tan confiable
- ❌ No tan rápido
Algunos usuarios tienen dificultades para entender por qué están pagando tanto por menos de una cuarta parte del espacio que consiguen con un disco rígido por el mismo precio.
Aunque no tienes que sacrificar uno por el otro, la mayoría de las computadoras de escritorio e incluso algunas laptops admiten más de un disco rígido.
Una configuración de almacenamiento adecuada comúnmente incluye un SSD para tu sistema operativo y un HDD secundario para almacenar música, imágenes, videos y los programas que no necesitas inicie tan rápido. Personalmente, esta es mi configuración favorita y la que uso personalmente.
Si estás tratando de ahorrar algo de dinero, o solo tienes espacio para un disco HDD y no te preocupa conseguir velocidades más rápidas, existen algunas unidades HDD/SSD híbridas que son capaces de escribir velocidades en torno a los 150 MB/s.
Si bien no son tan rápidos como un SSD estándar, son una mejora con respecto a un HDD estándar consiguiendo mucho más espacio utilizable en contraste al que conseguirías con una unidad SSD por el mismo valor.
Con tantos modelos SSD disponibles, seleccionar el más adecuado puede ser una tarea abrumadora.
Para un usuario promedio que opta por una configuración de 2 discos y que no planea almacenar ningún dato a largo plazo, normalmente se recomienda una unidad SSD de 256 o 480 GB como la combinación de precio-rendimiento más razonable.
Estos SSD brindan suficiente almacenamiento para la instalación de un sistema operativo, software básico y algo de almacenamiento sobrante para guardar algunos archivos.
Sin embargo, puedes optar por un SSD de hasta 1 TB si estás dispuesto a pagar un buen precio por espacio adicional.
Algunas marcas populares son Corsair, Crucial, Intel y Samsung. Estos son solo algunos de los tantos fabricantes, aunque estas empresas fabrican algunos productos altamente calificados.
En conclusión, las unidades de almacenamiento para PC son una parte fundamental de la tecnología moderna.
Han evolucionado constantemente a lo largo de los años para satisfacer las crecientes demandas en el almacenamiento de datos y seguirán haciéndolo en el futuro.
Desde los primeros discos duros hasta las unidades de estado sólido y el almacenamiento cuántico, estas unidades son la columna vertebral que sustentan nuestra vida digital en constante expansión.